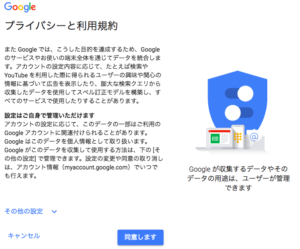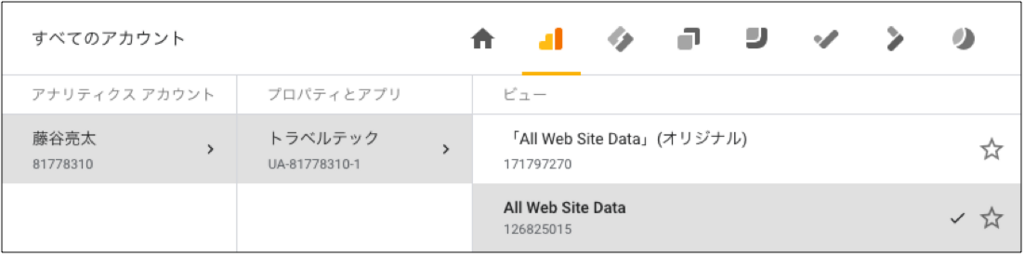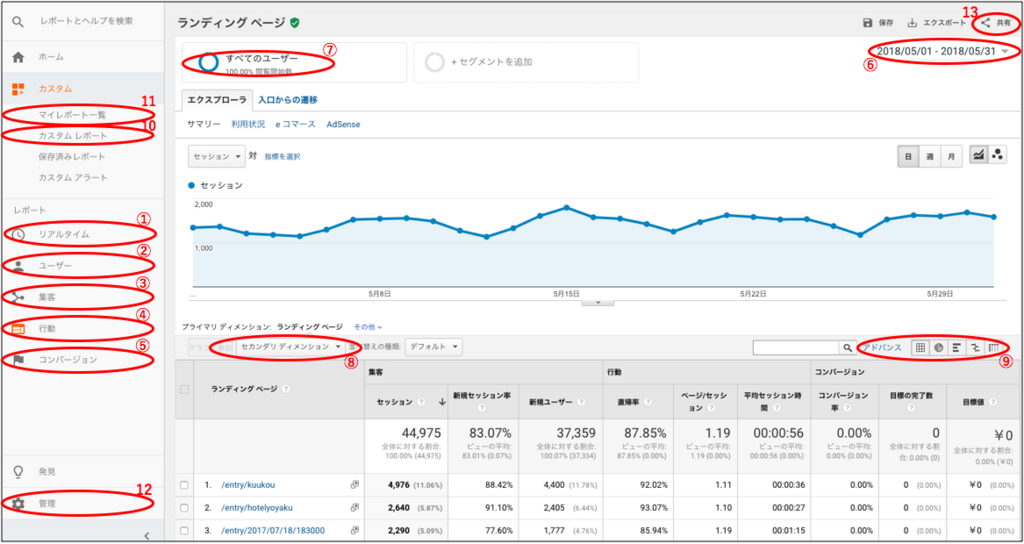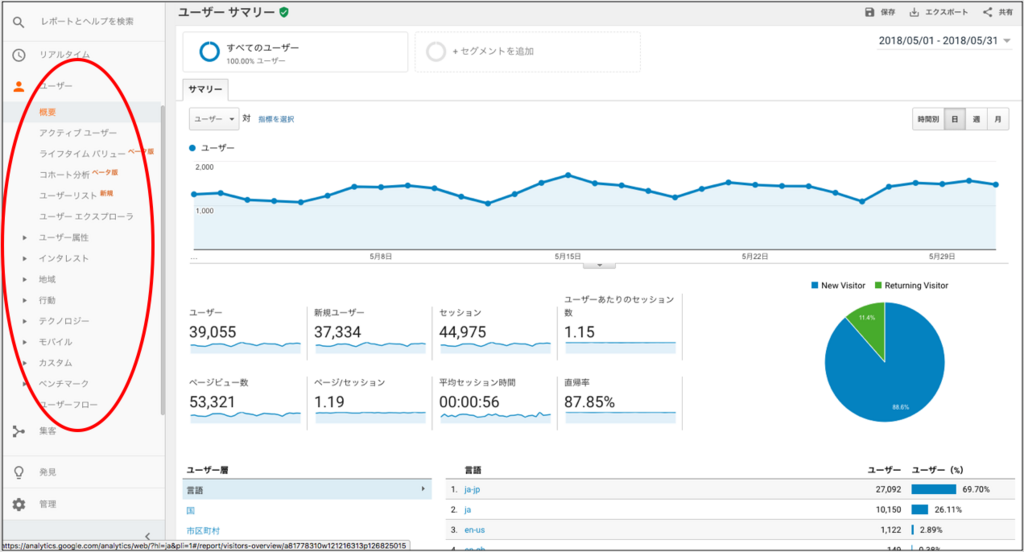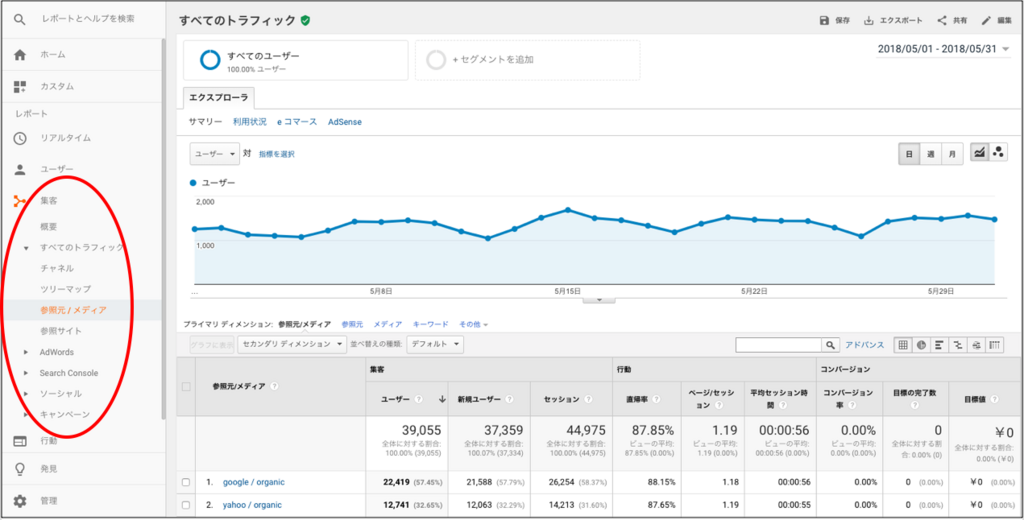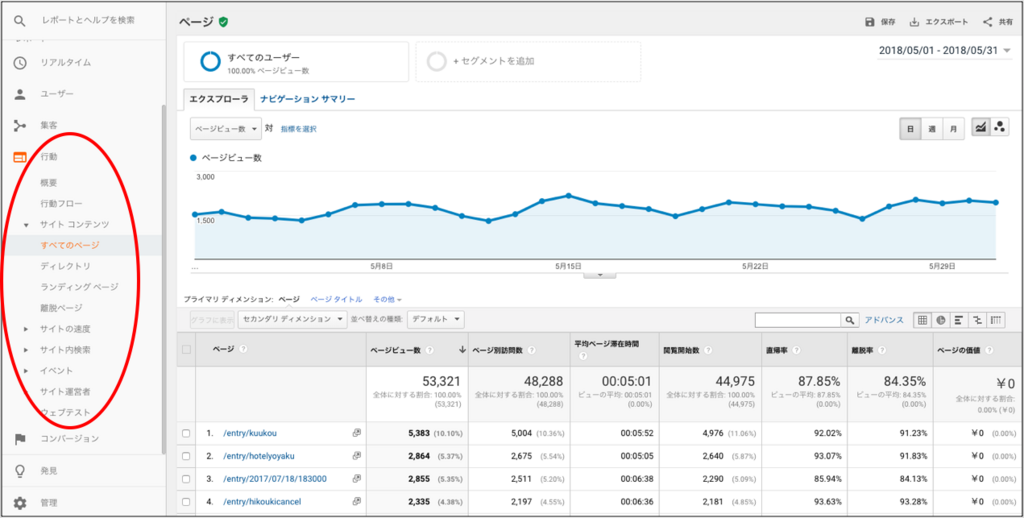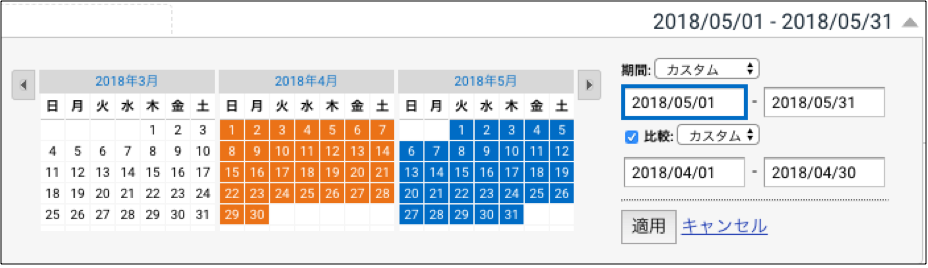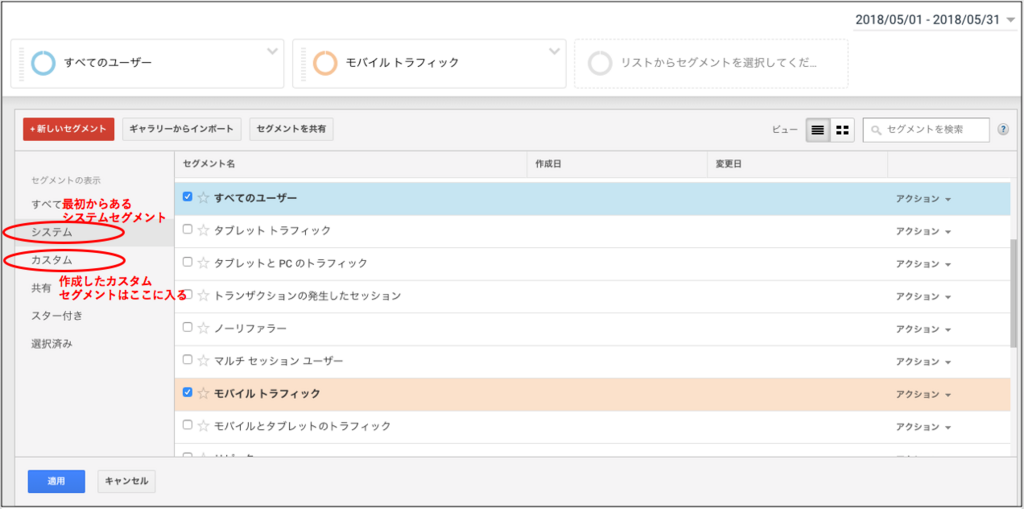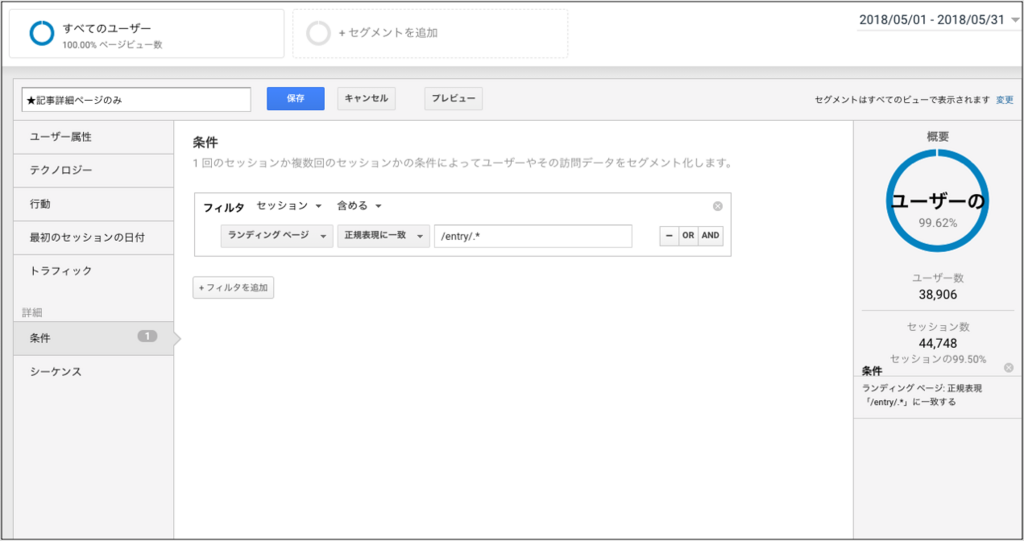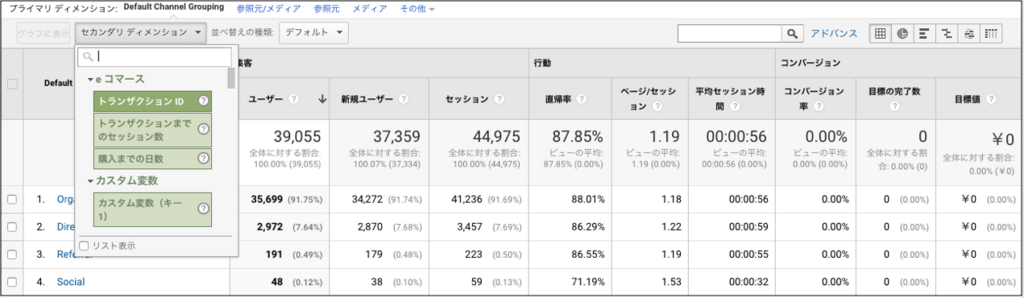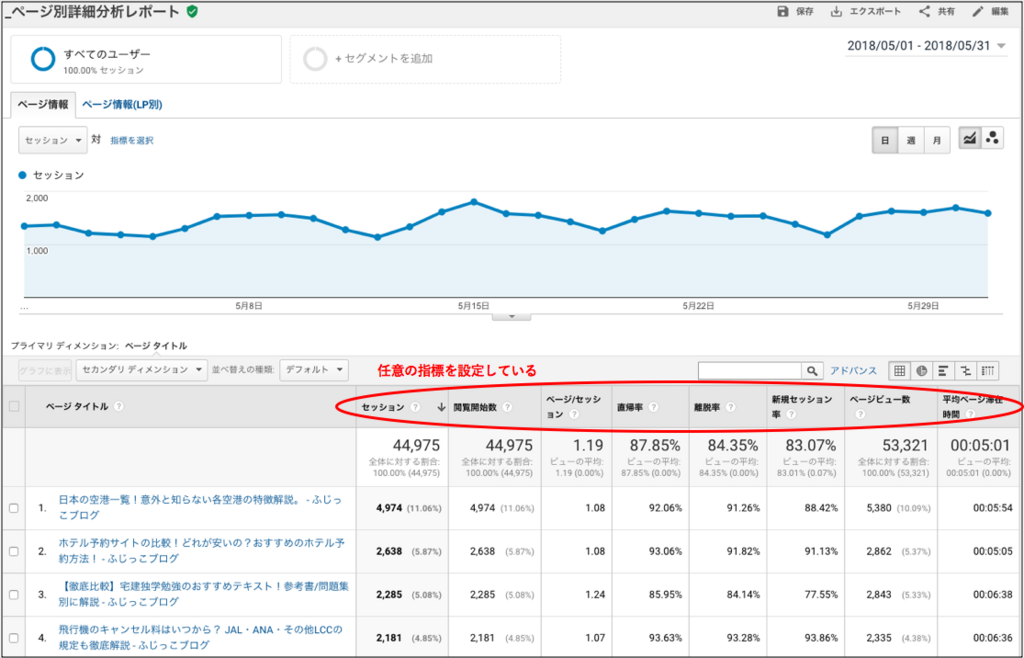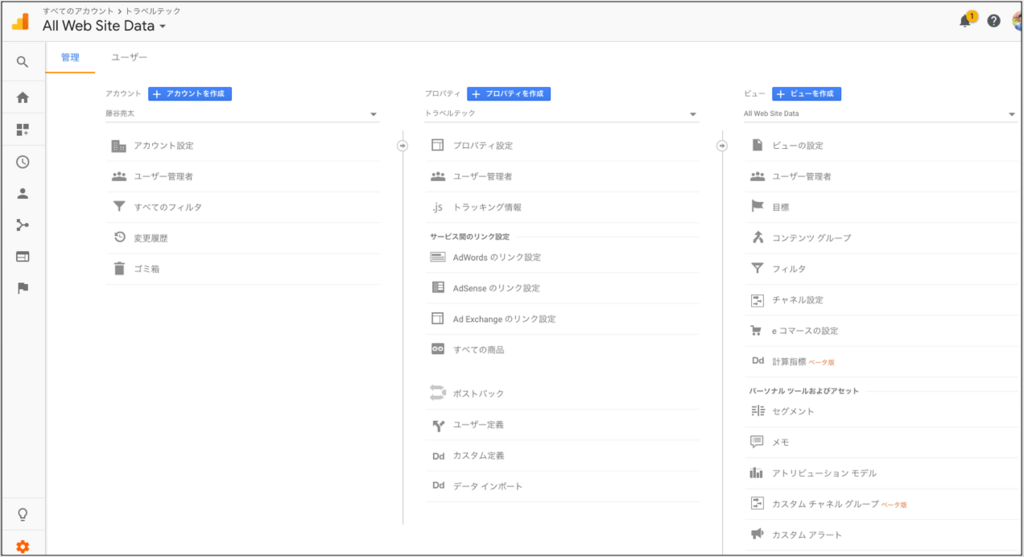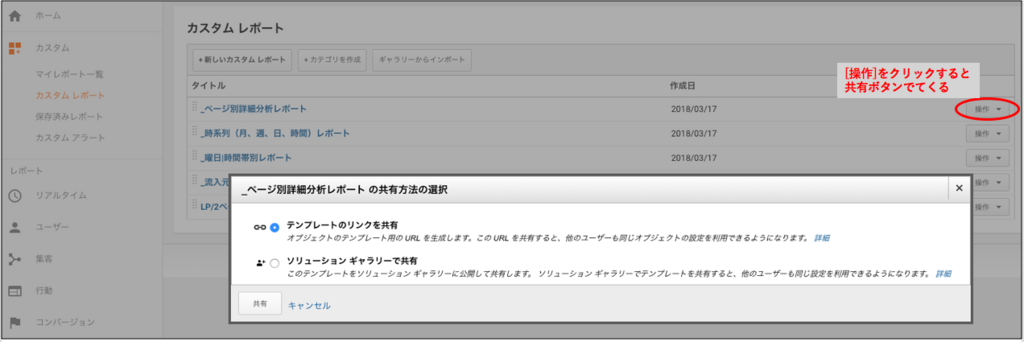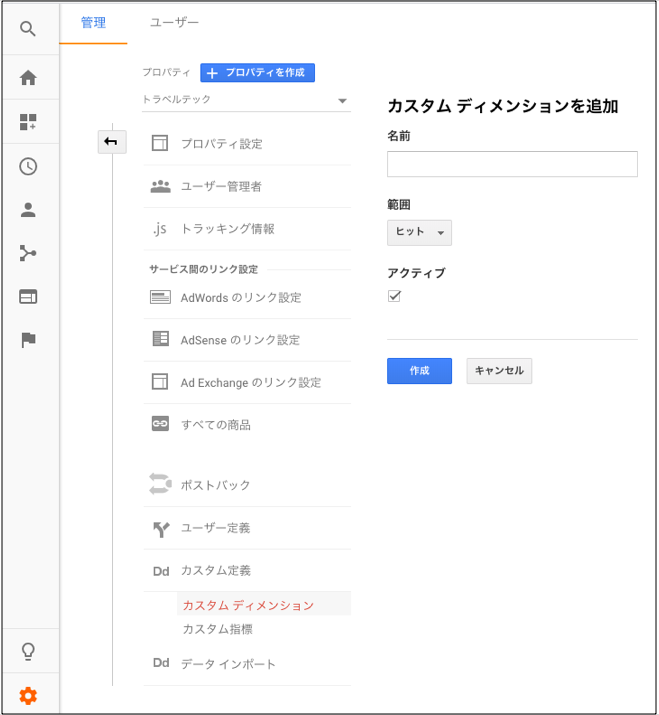Webマーケティングで分析の軸となるのがアクセス解析です。そんな重要なアクセス解析において、ほとんどの企業や個人が用いている無料ツールが『Google Analytics』です。
Googleアナリティクスの機能は本当に多彩で、しっかりと使い方を把握すれば大体の知りたいことを抑えられます。また日々のチームでの業務をよりスムーズにするための便利な機能もたくさん搭載されています。初心者向けに基本的なデータの見方や、導入方法から解説しています。
Googleアナリティクスとは
Googleアナリティクスとは、Googleが無料で提供するアクセス解析ツールです。有料版もありますが、よほど大きなサイトでない限り無料版で全機能使用可能です。
自社サイト閲覧者どのようなユーザーなのか?
どのような経路で自社サイトへ訪問したのか?
サイト内でどのような行動をしているのか?
といったような内容を確認できます。自由性が非常に高く、カスタム機能を使いこなすことで、知りたい内容のほとんどを把握することができます。
Googleアナリティクスの導入方法
まずはGoogleアナリティクス(GA)の登録・設定方法について大枠の流れを解説していきます。導入に関しての詳細はキャプチャ付でこちらの記事で徹底解説しています。
-
初心者向け!Googleアナリティクスの導入方法[全キャプチャ付]
もっとも利用されているWebアクセス解析ツール「Googleアナリティクス」の導入方法を詳細に紹介します。Web初心者でも迷わずできるよう、全行程にキャプチャ付で解説していきます。 Googleアナリ ...
続きを見る
1.Googleアカウントにログイン
Gmailアドレスを持っていれば、そのGmailアカウントでログインしていればokです。
2.Googleアナリティクスを申込む
1つメールアドレスにつき、Googleアナリティクスの1つのアカウントを割り当てられます。
3.Googleアナリティクスの基本事項を設定する
トラッキング対象・アカウント名・プロパティ名・サイトURLを入力していきます。
4.トラッキングコードをサイトに埋め込む
プロパティ毎にユニークなトラッキングIDが付与され、そのIDを含むトラッキングコードが表示されます。この8行ほどのトラッキングコードをコピーして、サイトの先頭部分にある<head>~<head>内に貼り付けます。ここだけhtmlコードを触る必要があり、エンジニアなどに依頼する必要があります。
同じくGoogleが提供するタグ一元管理ツールであるGTM(Google Tag Maneger)を用いれば、全て管理画面で設定できるようになります。毎回の追加設定の際にhtmlコードを触らずにGTMの管理画面だけで済ませるようになるので、GTMと連携させることを強く推奨します。GTMの使い方や登録方法についてはこちらの記事で詳細解説しています。
-
Googleタグマネージャーとは?使い方・設置場所など徹底解説(2019年)
多数のタグを一元管理してくれるGoogleタグマネージャーは、多くのIT企業で必須のツールとなっています。GTMは非エンジニアのWebマーケ担当者だけでできる施策の幅を広げてくれる便利なツールです。 ...
続きを見る
Googleアナリティクスの導入時の初期設定
Googleアナリティクス登録後に、最初から設定しておくべき設定がいくつかありますので紹介します。
・内部トラフィック(Ex.自社社員アクセス)を除外する
・通貨設定にて単位を[円]に設定
・eコマーストラッキング
・目標の設定
ーあらゆる目標を設定して、目標達成数や達成者の特徴などを見ることができます。
内部トラフィックを除外するフィルタなど様々な設定はすべきですが、フィルタ無適用のビューを1つコピーして使っておくべきです。フィルタをかけ除外させてデータはもう見返すことができないので、例えば後から社員がどれだけ見ているのかデータ取得したいとなっても見られなくなります。
また会社によっては、「Googleアナリティクス オプトアウトアドオン」を各社員のブラウザに入れています。オプトアウトが入っているブラウザはGoogleアナリティクでカウントされません。
各設定の詳細方法はこちらの記事で、キャプチャ付で詳細解説しています。
-
初心者向け!Googleアナリティクスの導入方法[全キャプチャ付]
もっとも利用されているWebアクセス解析ツール「Googleアナリティクス」の導入方法を詳細に紹介します。Web初心者でも迷わずできるよう、全行程にキャプチャ付で解説していきます。 Googleアナリ ...
続きを見る
アカウント構成とデータ収集上限
Googleアナリティクスの基本的なアカウント構成を把握しておきましょう。
アカウント > プロパティ > ビュー
という3構造になっており、1つのメールアドレスにつき、アカウントは1つです。次のような構造設定をしている企業が一般的です。
アカウント構成
アカウント名 = 企業名
プロパティ名 = サイト名
ビュー= 詳細な設定別(フィルタの有無など)
個人ブログを立ち上げてその最低限の解析を始めたい場合は、普通に全部1つずつでokです。Googleアナリティクは無料で使える幅が非常に大きいので、よほどの大サイトでない限り無料で使い続けられます。一応、各項目別に無料での上限を解説します。
【Googleアナリティクスのデータ収集上限】
ヒット...1プロパティあたり1000万ヒット /月間
プロパティ...1アカウントあたり50個
ビュー...1プロパティあたり20個
目標...1ビューあたり25個
カスタムレポート...1アカウントあたり1000個
セグメント…1ユーザーあたり1000個
唯一意識するとしたら、目標が25個しか設定できないことですかね。他は余程の大きな規模でなければそうそう超えないです。
Googleアナリティクスの見方:重要な分析指標
データとしての数値を見ただけでは何も意味がありません。データをアクションに変換するには、明確な分析指標が必要です。各データに宿る文脈を捉えて、筋の良い分析ができるようになりましょう。Googleアナリティクスでのデータ分析時は、次の5つのポイントの観点を持ちましょう。
1.トレンド
時系列の量的な変化/推移。前月・前年など同期比データ。
2.構成比
デバイス別やチャネル別の構成比など。
3.サイト全体との比較
特定セグメントのパフォーマンスが全体から乖離していないか。
4.金額での表現
マーケ施策はROIが合わないと意味がなく、施策の期待効果を金額で見るクセを。
Googleアナリティクスの見方:基本画面
では、Googleアナリティクスの見方を徹底的に解説します。まずは、どんな機能があるのか全体像を把握することが大切です。
管理画面ではこのような項目があり、それぞれの詳細機能や活かし方を順に説明していきます。
1.「リアルタイム」メニュー
2.「ユーザー」メニュー
3.「集客」メニュー
4.「行動」メニュー
5.「コンバージョン」メニュー
6. データの期間変更
7. セグメント指定
8. セカンダリメンション
9. 各指標のグラフの種類
10.カスタムレポート
11.マイレポート
12.管理
13.共有
基本的にGoogleアナリティクスはこれらの画面の使い方を把握すれば、残りをそれぞれの組み合わせて自由自在にデータを取得することができます。
Googleアナリティクスの使い方:基本用語
それぞれの画面でどのようなデータを取得できるかの詳細解説の前に、把握しておくべき用語の解説を行います。
【Webサイト分析の基本用語】
・ユーザー...ユニークユーザー(UU)と言い、サイトを訪れた実質の人数です。正確にはユニークなブラウザを指します。
・セッション...1回の訪問=1セッションです。CVRを算出する際などの分母は基本的にセッションとなり、Web解析において最重要指標となります。
・ページビュー...ページが表示された総回数になり、同一ユーザーがページ遷移するたびに増えていきます。
・直帰率...1セッションで1ページビューしかない訪問
・離脱率...各ページでサイトの閲覧をやめたセッションの割合
・滞在時間...ユーザーがサイト内で過ごした時間
・チャネル...「ユーザーがどこからきたか」を表す最上位概念。デフォルトでは9種類に分けられます。[Organic / Paid Serch / ]
・メディア...チャネル概念登場以前から発生するGoogleが訪問経路を自動で3つに分別する軸です。organic / referral /(none) の3種類です。
・参照元...どの外部サイトから訪問してきたのかを表す、上記メディアのより詳細版です。organicでもgoogle/yahooどちらからきたのかが分かります。referralでも詳細サイトドメインまで分かります。 メディア同様にGoogleが自動判別するものと、utmパラメータ付与により抽出されるデータの2通りがあります。
・ランディングページ...ユーザーが1番最初に流入してくるページ
【Googleアナリティクスの表内ワード】
・ディメンション...「○○ごとの...」という分析軸になります。表の1番左の列がディメンションです。
・指標...データ項目そのものです。表の横軸になります。レポートはディメンションごとの各指標を表現したものになります。
・セグメント...レポートの数値を特定の条件で絞り込む機能です。同時に4つまでのセグメントを利用可能。
Googleアナリティクスの使い方:標準レポート
まずは基本画面にて取得できる項目を紹介します。ここで基本的なデータ概要は全て取得できます。次章で紹介するデータ加工機能で、ここで取得したデータをより細分化して見ることができます。この基本画面でのデータがベースとなりますので把握しておきましょう。
Googleアナリティクスの使い方①:「リアルタイム」メニュー
まさにリアルタイムでサイトを閲覧しているユーザー(=アクティブユーザー)の情報を確認できます。リアルタイムなデータなので常に更新されます。他のページは全て指定した期間のデータを確認できる仕様であり、GAの中で「リアルタイム」はちょっと異質な機能です。
アクティブユーザーの人数が分かる他に、そのユーザーが
・どこの地域でサイトを閲覧しているのか
・どのチャネルから流入したのか
・どのページを見ているのか
といったデータを確認できます。
Googleアナリティクスの使い方②:「ユーザー」メニュー
②~⑤までの基本画面の中には複数の項目があります。[ユーザー・集客・行動・コンバージョン]というのは各項目をまとめてカテゴライズした名前にすぎません。データの特徴ごとに、分かりやすく上手く分けられていると思います。
まず[ユーザー]はサイト全体包括情報とサイトを閲覧しているユーザーの特徴を確認できます。多くの機能がありますが、中でも一般的に見る機会があるものは下線をつけています。
概要
サイトの基本指標が確認できます。もし1秒だけGoogleアナリティクスを確認するとすれば、まずここでしょう。サイトの全体像が分かります。
アクティブユーザー
(あまり見ないです。)期間別のアクティブユーザーが確認できる。
ライフタイムバリュー
(あまり見ないです。)1ユーザーあたりのLTVをGAでも確認できます。
コホート分析
サイト訪問者の再訪問の発生状況を把握できます。ある日に訪れたユーザーのうち、何日後に再訪されやすいのかが分かります。
ユーザーエクスプローラー
個別のユーザー(ブラウザ別)がサイト内でどのような動きをしたのか確認できます。Googleアナリティクスは全体数値把握がメインであり、ユーザー別の動きを見られるユーザーエクスプローラー機能は特殊です。
ユーザー属性
サイト閲覧者の年齢層や性別を確認できます。
インタレスト
Google広告ネットワークが判別した、ユーザーと強い親和性を持つ関心・興味の属性があり、自社ユーザーにはどのようなカテゴリに興味を持っている層が多いのか確認できます。
地域
地域別のユーザーの動きを確認できます。デフォルトは国単位で表示されており、国名をクリックすると、詳細な都市別に確認できます。
行動
新規ユーザーとリピータ別に動きの違いを確認できます。この数値はサイト改善の際にも大いに参考になります。例えば新規ユーザーのCVRが極端に低ければ、初訪問者にとっては操作性が分かりにくいサイトになっているかもしれません。
テクノロジー
ユーザーの使用ブラウザ別のデータを確認できます。異変が起きているブラウザがないかだけ確認しておきましょう。
モバイル
Desktop / tablet / mobile の3つのデバイス別のユーザーの動きを確認できます。Desktopはパソコン、mobileはスマホ含む携帯を指します。デバイス別の分析は非常に重要です。デバイス別のセッション構成比やコンバージョン率で自社サイトの改善すべきデバイスの優先度も考えましょう。
ベンチマーク
他のサイトの一般的な数値と自社数値を比較できます。自社の数値が新規セッション率60%であるとき、高いのか低いのか判断に悩まれる方も多いと思います。ベンチマークでは同業種の数値を確認することができるのです。平均的な数値なので参考までに。
Googleアナリティクスの使い方③:「集客」メニュー
集客メニューでは、「サイト訪問者がどのようにして自社サイトに訪れたのか」という集客状況を把握できます。どのチャネルから流入してきているのかがメイン情報となります。
こちらも一般的に見る機会があるものは下線をつけています。
概要
チャネル(流入経路)別のデータ概要をグラフで視覚的に把握できます。
すべてのトラフィック > チャネル
基本用語で解説した「チャネル」データが見られます。organicやcpcなどチャネル別の構成比や、チャネル別のユーザーの動きを確認できます。
すべてのトラフィック > 参照元/メディア
チャネルより詳細な参照元まで確認することができます。organicでもgoogleなのかyahooなのかまで分かります。referralは外部サイトからの流入を指しますが、どのサイトから主に流入されているのかも分かります。
cpc(=リスティング)もgoogleかyahooか判別できるのですが、yahooはしっかりリスティング経由だと分かるように設定をする必要があります。外部サイトからの流入の際も同様に設定しておきましょう。 リンク先となる自社サイトのURL末尾にutmパラメータをつけましょう。ルールは一切なく、自社サイト内で統一のルールを設けておけばokです。下記の例だと、メディアがcpc、参照元がyahooとしてカウントされます。
utmパラメータ例
例. http://www.traveltechz.com/entry/seo?utm_source=yahoo&utm_medium=cpc&utm_campaign=2019
utmソースはこちらの無料ツールで生成可能です。
Adwords
Google Adwords広告と連携させることで、Googleアナリティクスでも広告の詳細実績を分析することができます。Googleアナリティクスでのみ、各指標を掛け合わせたデータ分析が可能となります。
Search Console
Google Search ConsoleはSEO対策の内部診断に非常に使えるツールで、必須でGoogle Analyticsと連携することを推奨します。自社サイトへどういった検索キーワードで流入しているのか見ることができます。Search Consoleでは、検索クエリ別にク表示回数・クリック数・クリック率・平均掲載順位の確認ができます。
※連携しなくても実はSearch Consoleの管理画面でも同じデータは見れます。
ソーシャル > 参照元ソーシャルネットワーク
チャネルの1つにも[social]はありますが、ソーシャル経由流入についての詳細分析ができます。FacebookやTwitterなどソーシャルの影響力も大きくなってきているのでgoogleアナリティクでも1つの項目として加えられました。
ソーシャル > プラグイン
記事ページなどに各種SNSの[いいね]ボタンを設置している場合は、ここで各ページ別の反応を見ることができます。デフォルトでは「Google+」のいいねしかカウントできないので、事前に設定が必要です。
キャンペーン > オーガニック検索キーワード
検索キーワード毎のデータが見れるのですが、今では95%以上が「(not provided)」となってしまい、検索クエリの取得ができておらず意味を為していません。より一層上述したSearch Consoleとの連携が必須となりました。
Googleアナリティクスの使い方④:「行動」メニュー
行動メニューでは、「自社サイトの中でユーザーがどのような行動をしているのか」というデータを確認できます。サイト内改善にも繋げやすいデータとランディングページが重要項目です。
行動フロー
ユーザーのサイト内でのページ遷移を把握できます。ランディングページが1番左にあり、それを軸として次に何%の人がどのページに遷移していっているのか確認できます。
後に説明するコンテンツグループとの相性が良いです。例えば同カテゴリの商品ページ群を1つのコンテンツグループとしてまとめておくことで、どういった種類のページへ遷移しているのか全体像を掴みやすいです。
サイトコンテンツ > すべてのページ
自社サイト内でのページ別のアクセス数が分かります。よく見られているページを把握できます。またページ別の直帰率やCVRも確認できるので、ページ別の改善にも繋げられます。セッション数の多さを加味した[加重]でのソートは便利です。
サイトコンテンツ > すべてのページ>ナビゲーションサマリー
あ基準とするページの前後にどのページにユーザーがいたのかが分かります。ユーザーが実際にどういう順番でページ遷移をしていっているのかが分かります。全体データではなく、基準に選択したページに対するデータとなるので全体像は見えにくいです。
サイトコンテンツ > ランディングページ
ページ別のデータという点では上記と同じですが、ディメンションがランディングページとなっています。新規ユーザーが1番最初に流入するページのことです。ページ単位との大きな違いは、コンバージョン数や率を取得できることです。ランディングページは、そのランディングページから始まったセッションという意味でユニークな情報なので各セッション別にコンバージョンも取得できます。
サイトの速度 > ページ速度
ページ毎にサイト表示速度が見られます。またブラウザ別にも確認できるので、特定のブラウザで表示時間が異常に長くなっていないか見ておきましょう。表示速度はユーザー体験的にもSEO的にも非常に重要です。
サイト内検索
ビュー設定で事前に[サイト内検索]を取得できるよう設定していると、ここでサイト内検索された語句を確認できます。サイト内検索がどれくらい使用されているのかも概要で把握できます。
イベント
ページ内の特定のバナーやボタンがどれだけクリックされたのか確認したいときは、イベント設定することが主要なやり方です。GoogleTagManegerで簡単にイベント設定をでき、Googleアナリティクスの目標登録を行えば、イベントページで何回各クリックが発生したのか確認できます。
設定時に決めるカテゴリ名がイベント名となります。[イベントアクション]は遷移先リンクを、[イベントラベル]はクリックの発生ページが表示されます。
Googleアナリティクスの使い方⑤:「コンバージョン」メニュー
コンバージョンや目標達成したセッションに関する分析です。サイト毎に目標とおく項目やコンバージョンの定義も変わるので、ここの用途や重要箇所はサイト毎にやや変わります。
ユーザーのカスタマジャーニーを可視化することもできます。
Googleアナリティクスの使い方:データ加工機能
ここまで説明した基本画面から取得する数値でデータ概要は把握できますが、深堀ろうと思うとデータをより細分化していく必要性があります。上記基本画面にて今から紹介する機能を活用することで意図したデータ加工が可能になります。
ここからの機能がGoogleアナリティクスの超便利な高性能機能の見せ場です!
Googleアナリティクスの使い方⑥:データの期間変更と比較
全画面に共通する超基本的な操作で、右上の日程選択で[期間]を選択します。リアルタイム以外の全項目において、選択されている期間のみのデータが表示されます。
期間は「今日・昨日・前週・先月・過去7日間・過去30日間」といった規定の6個の枠組みから選択することもできるし、自分でカレンダーで選択することもできフレキシブルです。
[比較]機能は非常に便利で、該当期間と比較期間の数値の差を一覧で見れます。全体推移や変化率が大きいチャネルなどが一目で分かります。「同日数を含む前期間」か自分でカレンダーで選択することもでき、比較期間も自由に選択可能です。
Googleアナリティクスの使い方⑦:セグメント
個人的にGoogleアナリティクスで有難い機能Top3に入るほどの超便利機能です。特定条件に当てはまるデータのみに絞った情報を表示できます。例えばセグメントで「スマホ閲覧者だけ」に絞り[集客>チャネル]見ると、スマホデータのみにおけるチャネル構成比が分かります。セグメントは同時に4つまで利用可能です。
最初から用意されているセグメントに加えて、自身で新しい条件のカテゴリもどんどん設定していけます。特に[条件]部分は柔軟性高く便利です。セグメント作成で[正規表現に一致]は非常に便利で、最低限の正規表現は使えるようにしている方が良いです。
セグメントの設定項目は以下となります。複数の掛け合わせ可能なので結構何でも指定できます。
店舗情報
ユーザー属性...ユーザー/新規ユーザー/リピーター
テクノロジー...モバイル/タブレット/モバイルとタブレット/タブレットとPC
行動...シングルセッション/マルチセッション/直帰セッション/直帰以外のセッション
トラフィック...検索トラフィック/参照トラフィック/自然検索/有料/ノーリファラー
最初のセッション日付
コンバージョン...CVしたセッション/CVしたユーザー/CVしてないユーザー/トランザクションの発生したセッション/購入したユーザー
条件...カスタム用
シーケンス...カスタム用
Googleアナリティクスの使い方⑧:セカンダリメンション
通常のレポートで見ているディメンションは、厳密に言うと「プライマリディメンション」と呼ばれます。各レポートにてセカンダリディメンションを追加選択することが可能で、より精密なデータを取得することが可能です。
例えば、年齢レポートのセカンダリディメンションに[性別]を適用することで、男女×年齢層のデータを確認できます。
Googleアナリティクスの使い方⑨:各レポート上でのグラフ種類&フィルタ
各レポートを特殊なグラフで表現することができます。データの切り分け方別に、どのようなグラフがあるのか種類を紹介します。新しいデータを出してくれるわけではなく、より視覚的に短時間で判断するための機能であり、正直グラフはそんなに使わないです。
モーショングラフ
時系列に沿って動的に表現される散布図となります。グラフに表示させたいディメンションを最大6つまで選択できます。どのディメンションが各指標の増減にどれだけ影響を与えているのか判断できます。
レポートの右上にモーショングラフに変更するボタンがあります。すごいグラフですが、逆に情報量が多すぎて実際はあまり使われないです。
円グラフをクリック
全体の中のどれくらいを占めているのか分かります。視覚的に概要だけ判断したい時に、これはたまに使います。全ディメンションが表示されるわけではなく、上位10件+その他にまとめられるので見やすいです。
サイト平均と比較
各ディメンションの指標がサイト平均とどれくらい乖離しているかが分かります。例えば、[サイトコンテンツ>ランディングページ]で「サイト平均と比較機能」を選択して、指標で「直帰率」を選択します。上位ランディングページの中で、どのLPが直帰率を悪くしているかが一目で分かります。
ピポット機能
セカンダリディメンションに加え、3つ目の軸を設置できる機能です。横にかなり伸びしてしまうので、項目数が少ないディメンションを3つ目のピボットに選択するようにしましょう。
並び替えの種類
並び替えの種類は[デフォルト]と[加重]を選択できます。[デフォルト]はシンプルな昇順と降順に並び替えてくれます。つまり1つの指標しか考慮されません。[加重]を選択すると、セッション数の多さも加味された並び替えが行われます。
例えば、[サイトコンテンツ>ランディングページ]で、[加重]を選択した状態で「直帰率」を降順ソートすると、セッションの多さ×直帰率の高さで並び替えられます。つまり改善優先度の高い順を示してくれています。
アドバンスフィルタ
各レポートには優秀なフィルタ機能があり、閲覧したいデータだけに絞ることができます。アドバンスフィルタを用いると、セカンダリディメンションに対してのフィルタもかけられます。一致または除外・対象ディメンション・マッチタイプ・複数条件で選択します。
Googleアナリティクスの使い方⑩:カスタムレポート
ここから紹介する機能は使いこなすことで、Googleアナリティクスを用いた日々の業務の時短にも繋がります。
ここまで紹介した基本画面で見られるレポートを「標準レポート」と呼びます。より深く考えれば考えるほど、標準レポートだけでは取得できない組合せのデータが出てくるでしょう。
自由にディメンションと指標を組み合せ、自分でカスタマイズ作成したレポートがカスタムレポートです。カスタムレポートは一度作成して保存すると、次からも同じレポートを見れます。Googleアナリティクスを使いこなしている人は、自分のお気に入りのカスタムレポートをいくつか駆使しています。
ディメンションや指標を選べるだけではなく、表の形式も「エクスプローラ」・「フラットテーブル」で選択可能です。
・エクスプローラ型...ディメンションの項目をドリルダウンしていける。
・フラットテーブル型…すべてのディメンションが一覧で表示される。
Googleアナリティクスのカスタムレポートの作成方法やおすすめレポートはこちらのファイルで詳細紹介しています。
Googleアナリティクスの使い方11:マイレポート
Dailyや週次で見たい表の種類は大体決まっていると思います。マイレポートでは、自分が選択したレポートを一括で確認できます。用途に合わせて情報をパッケージング化できる便利なボードなのです。
マイレポートには[指標・タイムライン・地図表示・表形式・円グラフ・棒グラフ]のウィジェットを設置可能です。
1つのマイレポートで12個のウィジェットを配置できます。また、1つのビューには最大20個までマイレポートを作成可能です。
Googleアナリティクスの使い方12:管理
アカウント・プロパティ・ビューごとにそれぞれの設定が可能です。
【共通設定項目:ユーザー管理】
各階層ごとに設定できる共通項目はユーザー管理です。アカウントにて権限を付与すると、それ以下のプロパティなどでも全て権限を与えられます。特定のビューしか共有したくない場合はビューでユーザー管理設定をしましょう。
ユーザーの権限は次の4つに分かれます。ユーザー管理を持つ人は社内で担当者を決めて、特定の人しか行わないようにしている方が良いでしょう。
「ユーザー管理、編集、共有設定、表示と分析」
各階層で設定できる代表的なことを解説していきます。
【アカウント】
基本的にアカウント単位で設定することはユーザー管理以外ありません。
【プロパティ】
・トラッキング情報
トラッキングコードはプロパティ単位で発行され、ここで確認できます。
・AdWordsやAdSenseとのリンク設定
・カスタム設定
カスタム指標やカスタムディメンションを作成可能です。詳細は後述。
【ビュー】
・フィルタ
「自社IPアドレスからのアクセスを除く」・「サブディレクトリ以下のアクセス数縛り」などフィルタ設定はビュー単位で行います。
・コンテンツグループ
コンテンツグループはビュー単位に設定します。詳細は後述。
・eコマースの設定
Googleアナリティクスの使い方13:共有方法
サイトをチームで運営していくことを前提としており、Googleアナリティクスは共有機能が非常に優れています。
使い方⑦カスタムセグメント・⑩カスタムレポート・11マイレポートは自分のアカウントで設定すると、自分のアカウントのみにしか反映されません。但しそれぞれ共有URLを発行することができ、そのURLを送付すると他のユーザーも丸々同じレポートやセグメントを利用できるようになります。
受け手はどのビューに紐づかせるかを選択すると、そのビューで常に使えるようになります。また編集しても他の人のアカウントには影響しないので、さらに自分好みに編集することも可能です。
Googleアナリティクスの使い方:上級者向け
各[標準レポート]では、決められたディメンションと指標が組み合わせられた表を確認できます。そして、[カスタムレポート]ではディメンションと指標を自由に組み合わせられるという解説をしてきました。
カスタムディメンション・カスタム指標の作成
規定のディメンションと指標でレポートを作成していく前提でしたが、実はディメンションや指標すら自由に作成できるのです。
例えば、商品カテゴリIDをディメンションに設定すると、商品カテゴリID別の各データを取得できるようになります。
管理 > プロパティ > カスタム定義にて、「カスタムディメンション」と「カスタム指標」を作成可能です。
コンテンツグループ
ある特定のコンテンツをいくつかのグループに分けて、そのコンテンツグループをディメンションとして設定することが可能です。グループ単位でデータ分析したい項目がある場合、非常に活用できる機能です。
管理 > ビュー > コンテンツグループにて設定可能です。
Googleアナリティクスの資格
知れば知るほど深い機能が存在するGoogle Analytics。ほとんどの企業で導入されているからこそ、Googleアナリティクスの知識だけでも1つの武器になるほどです。
Googleアナリティクスの知識を証明するものとして、Google社が認定する資格GAIQ(Google Analytics Individual Qualification)というものもあります。日本語では、Google アナリティクス個人認定資格(GAIQ)理解度テストと呼ばれます。証明のためだけでなく、体系的な学習の良いペースメーカーともなるでしょう。
Googleアナリティクスについて計測の仕組み・用語などの基礎知識、レポートの見方・使い方など実践知識が問われ、Googleアナリティクスの総合的な習熟度を証明する資格です。Google社がオンラインで提供している試験に合格する必要があります。
Googleアナリティクス使い方のまとめ
導入方法からレポートの使い方まで、Googleアナリティクスとは?何かを紐解くため詳細に紹介してきました。本当にできることが多いので、Googleアナリティクスの習熟度次第で、分析できる幅を大きく上げられます。
Googleアナリティクスの導入方法の詳細解説はこちらの記事で
-
初心者向け!Googleアナリティクスの導入方法[全キャプチャ付]
もっとも利用されているWebアクセス解析ツール「Googleアナリティクス」の導入方法を詳細に紹介します。Web初心者でも迷わずできるよう、全行程にキャプチャ付で解説していきます。 Googleアナリ ...
続きを見る
Webマーケティング全体像を把握するための初心者向けの記事はこちらで解説しています。Webマーケティング導入編として良く見られている記事です。
-
Webマーケティングの概要と手法別徹底解説[初心者向/2019年版]
Webマーケティングの全体像を把握できる導入編の記事です。目的別の各Webマーケティング手法を紹介しながら、リスティングやSEOなど各手法別の詳細特徴や運用方法も解説しています。 本記事は初心者の方が ...
続きを見る