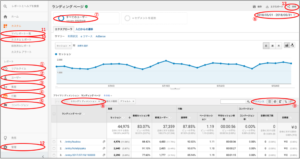もっとも利用されているWebアクセス解析ツール「Googleアナリティクス」の導入方法を詳細に紹介します。Web初心者でも迷わずできるよう、全行程にキャプチャ付で解説していきます。
Googleアナリティクスの基本的な使い方や機能有効活用方法をまとめた詳細記事はこちらで。 Googleアナリティクスの全容がわかるように記載しています。
-
Googleアナリティクスとは?使い方や見方を徹底解説[2019年/初心者向け]
Webマーケティングで分析の軸となるのがアクセス解析です。そんな重要なアクセス解析において、ほとんどの企業や個人が用いている無料ツールが『Google Analytics』です。 Googleアナリテ ...
続きを見る
Googleアナリティクスの導入方法
Googleアナリティクス(GA)の登録・設定方法を手順通りに解説していきます。GoogleアナリティクスはGoogleアカウントさえ持っていれば完全無料で利用できます。
導入STEP1.Googleアカウントの作成
Googleアナリティクスのログイン画面へアクセスすると、まずはアカウント作成を求められます。メールアドレスを決めて、パスワードを2度入力し、[次へ]に進みます。
電話番号・生年月日・性別を入力していき、[次へ]で進みます。※電話番号は任意なので省略可能です。パスワードを忘れた際などに利用できます。
最後に規約画面が表示されるので、[同意します]をクリックすると、Googleアカウントの登録完了です。
既にGmailアドレスを持っていれば、そのGmailアカウントでログインした状態で次の2.に進めばokです。
導入STEP2.Googleアナリティクスを申込む
[Googleアナリティクス 申込]と検索して、作成したGmailアドレスでログインすると、このような画面が表示されます。[お申し込み]をクリックして、次の各情報を入力していきます。
導入STEP3.Googleアナリティクスの基本事項を設定する
[ウェブサイト]or[モバイルアプリ]はウェブサイトを選択して、アカウント名・ウェブサイト名を入力します。内容はなんでもokですが、アカウントは基本的に会社名、プロパティ名を各サイト名にすることが一般的です。
最後に自社サイトのTOPページのURLを貼り付けましょう。[ウエブサイトのURL]入力欄の下部では、[業種]と[レポートのタイムゾーン]を選択します。タイムゾーンは「日本」を選択しましょう。日本は1番下までスクロールしたところにあります。
その下部では、[データ共有設定]について記載されています。4つの項目はデフォルトでチェックされた状態になっており、チェックをつけたままの状態でokです。
[トラッキングIDを取得]をクリックすると、次の利用規約が表示されるので、チェックをつけて[同意]をクリックします。
導入STEP4.トラッキングコードをサイトに埋め込む
利用規約に同意すると、次の画面に遷移します。プロパティ毎にユニークなトラッキングIDが付与され、そのIDを含むトラッキングコードが表示されることになります。
この8行のトラッキングコードをコピーして、自社サイトのhtmlコードの先頭部分にある<head>~<head>内に貼り付けます。この操作はhtmlコードを触る必要があり、エンジニアなどに依頼する必要があります。
これでGoogleアナリティクスの設定は完了です。10分もかからずに完了します!
「4.トラッキングコードをサイトに埋め込む」でもhtmlコードを触らずに設定できる方法があります。同じくGoogleが提供するタグ一元管理ツールのGTM(Google Tag Maneger)を用います。毎回の追加設定の際にhtmlコードを触らずにGTMの管理画面だけでGoogleアナリティクスのサイト登録を済ませるようになるので、GTMと連携させることを強く推奨します。GTMの使い方や登録方法については後に解説しますが、こちらの記事でも詳細解説しています。
-
Googleタグマネージャーとは?使い方・設置場所など徹底解説(2019年)
多数のタグを一元管理してくれるGoogleタグマネージャーは、多くのIT企業で必須のツールとなっています。GTMは非エンジニアのWebマーケ担当者だけでできる施策の幅を広げてくれる便利なツールです。 ...
続きを見る
Googleアナリティクスが正常に作動しているのか確認する方法
Googleアナリティクスの登録が問題なく完了し、アクセス数の取得がしっかり開始できているのかをすぐに確かめる方法があります。Googleアナリティクス基本画面の左サイドバー[リアルタイム]メニューで確認します。
[リアルタイム]は名前の通り、リアルタイムでまさに今サイトを訪問しているユーザー人数を表示してくれます。自社サイトを開いた上で、このリアルタイムを見てみましょう。少なくとも自分が見ているはずなので、この数値が「1」以上になっているはず。ここでしっかりカウントが動き始めていたら、問題なくアクセス解析が始まっています。
Googleアナリティクスの導入:CMSブログサービスへの連携方法
手順4のトラッキングコード挿入はhtmlを編集する必要がありましたが、CMSを用いて個人ブログを立ち上げてみたという方はhtmlを触れない人も多いと思います。CMSはhtmlを触る必要のない簡単性がウリなので、GoogleAnalyticsも管理画面のみで設定できるようになっています。
CMS(コンテンツマネジメントシステム)ブログの代表例はWordPressとはてなブログです。この2つにおける、Googleアナリティクスのトラッキングコード挿入方法を解説します。
はてなブログでのトラッキングコードの登録方法
はてなブログへのGoogleアナリティクスのトラッキングコード挿入はめちゃめちゃ簡単です!
1. トラッキングタグの上にあるトラッキング IDをコピーします。このアカウントの場合、「UA-121323528-1」がトラッキングIDです。
2. はてなブログの管理画面で、設定 >詳細設定 で下部までスクロールすると、[Google Analitics埋め込み]という枠があり、ここに先ほどのトラッキングIDを貼り付けます。
ページ下部の[変更する]をクリックすると、Googleアナリティクスとはてなブログの連携が完了です!
WordPressでのトラッキングコードの登録方法
WordPressでのGoogleアナリティクスとの連携は、はてなブログよりはやや複雑です。3パターンの方法があります。
1. プラグイン[All in One SEO]を利用
2. プラグイン[Google Analytics by Monsterinsights]を利用
3. トラッキングコードを直接貼る
1.2.はワードプレス内のプラグインです。両方プラグインをインストールすると、トラッキングIDを入力する枠があります。そこに"UA-"から始まるIDを入力すれば連携完了です。
3の場合はhtmlを直接編集することにはなるのですが、正直htmlを触ったことがない人でも可能です。外観 > テーマの編集 > テーマヘッダー にて、コード画面を開きます。〈/head〉が1箇所だけあるので、〈/head〉を検索してその直前に8行のトラッキングタグを貼り付けます。保存すると連携完了です。時間的にはこの方法だと1分くらいしかかからず1番早いです。
Googleアナリティクス導入時に登録すべき他ツール
サイト開設時にGoogleアナリティクスを設置する方は多いですが、合わせて登録しておくべき外部ツールがあります。SEO対策をしたいと考えている場合は必須で、この3点にはサイト登録をしておくべきです。
Search Consoleを登録
Search ConsoleはサイトがしっかりIndexされているか、html構造がしっかりしているのかなど基礎的な内部情報を確認できます。SEOの内部診断に必須のツールです。また、どのような検索クエリから自社サイトへ流入しているのか確認できる分析機能は、Googleアナリティクスではできないことを埋めてくれています。
Google Search Consoleログイン画面にて、アナリティクスに登録したものと同じGmailアドレスでログインしましょう。WebサイトのTOPページのURLを入力すれば完了です。
サイトマップの登録
サイトマップの登録とは、Webサイトのページ構成をGoogleに伝えるファイルのことです。こうすることで正しく、より速くIndexをさせることができます。
サイトマップの登録方法は、Search Consoleにて行います。左のサイドバーメニューにある[クロール] > [サイトマップ]から登録を行えます。
これらの登録をしっかりすることはSEO対策にも必須です。
-
SEO(検索エンジン最適化)とは?初心者向けSEO対策を徹底解説[2018年]
Webマーケの現場で頻繁に飛び交うSEOという言葉について、概要や目的を初心者向けにまとめました。またSEO対策の考え方や、具体的な有効なワザも合わせて紹介しています! Web上で自社サイトやブログに ...
続きを見る
Google Tag Managerとの連携方法
GTM(Google Tag Manager)とは、多数のタグを一元管理してくれる超便利ツールです。途中で移すと面倒なので、最初からGTMでタグの管理を行うようにすることを推奨します。
Googleアナリティクスのトラッキングコードも、Google Tag Managerに設定すればokです!それ以降はクリックイベントの設定もGTMですれば、Googleアナリティクスで確認できるようになります。
Google Tag ManagerにGoogleアナリティクスのトラッキングコードを連携させる詳細方法はこちらの記事で解説しています。
-
Googleタグマネージャーとは?使い方・設置場所など徹底解説(2019年)
多数のタグを一元管理してくれるGoogleタグマネージャーは、多くのIT企業で必須のツールとなっています。GTMは非エンジニアのWebマーケ担当者だけでできる施策の幅を広げてくれる便利なツールです。 ...
続きを見る
Googleアナリティクスの初期設定
Googleアナリティクス登録後に、最初から設定しておくべき設定がいくつかありますので紹介します。
・内部トラフィック(Ex.自社社員アクセス)を除外する
・通貨設定にて単位を[円]に設定
・eコマーストラッキング
・目標の設定
ーあらゆる目標を設定して、目標達成数や達成者の特徴などを見ることができます。
内部トラフィックを除外するフィルタなど様々な設定はすべきですが、フィルタ無適用のビューを1つコピーして使っておくべきです。フィルタをかけ除外させてデータはもう見返すことができないので、例えば後から社員がどれだけ見ているのかデータ取得したいとなっても見られなくなります。
また会社によっては、「Googleアナリティクス オプトアウトアドオン」を各社員のブラウザに入れています。オプトアウトが入っているブラウザはGoogleアナリティクでカウントされません。
Googleアナリティクスの導入まとめ
もっとも使われているアクセス解析ツール「Googleアナリティクス」はサイト開設と共に導入することをおすすめします。Googleアナリティクス開設・サイト連携方法は非常に簡単なので、この記事で紹介した手順で行い登録しましょう。
アクセス解析機能は非常に豊富で、しっかり機能を把握すれば、知りたい内容/データはほとんど確認できるはずです。Googleアナリティクスの使い方や有効活用方法はこちらの記事にまとめました。
-
Googleアナリティクスとは?使い方や見方を徹底解説[2019年/初心者向け]
Webマーケティングで分析の軸となるのがアクセス解析です。そんな重要なアクセス解析において、ほとんどの企業や個人が用いている無料ツールが『Google Analytics』です。 Googleアナリテ ...
続きを見る
Webマーケティング全体像を把握するための初心者向けの記事はこちらで解説しています。Webマーケティング導入編として良く見られている記事です。
-
Webマーケティングの概要と手法別徹底解説[初心者向/2019年版]
Webマーケティングの全体像を把握できる導入編の記事です。目的別の各Webマーケティング手法を紹介しながら、リスティングやSEOなど各手法別の詳細特徴や運用方法も解説しています。 本記事は初心者の方が ...
続きを見る